Want to know how to install Plex on Smart TV? You’re in the right place. Plex is a powerful media server that lets you stream movies, shows, music, and more right to your Smart TV. Whether you use Samsung, LG, Sony, or any other major brand, setting up Plex is quick and easy—and totally worth it. In this guide, we’ll walk you through the steps so you can enjoy your favorite content from the comfort of your living room. No technical skills required—just follow our clear instructions and start streaming today.
- Step-by-Step Guide: How to Install Plex on Smart TV
- What to Do If Plex Doesn’t Show Up on Your Smart TV
- Tips for a Better Plex Experience on Smart TV
- Recommended Media Formats for Plex on Smart TVs
- How to Fix Common Plex Problems on Smart TVs
- How to Stream Your Plex Library Outside the Home
- Best Devices to Use as a Plex Media Server
- Plex Free vs. Plex Pass: What You Need to Know
- Final Thoughts
Step-by-Step Guide: How to Install Plex on Smart TV
Setting up Plex on your Smart TV is a smooth process, especially when you’re using a trusted brand like Plex. This step-by-step guide will show you how to install Plex on Smart TV in just a few minutes. Whether you’re using Android TV, Samsung, LG, or Roku, this guide covers the basics for most major Smart TVs.
Step 1: Check if Plex Is Available on Your Smart TV
Before you start, make sure your Smart TV supports the Plex app. Most TVs from Samsung (2016 and newer), LG (webOS 3.0+), Sony (Android TV) and Roku TVs support Plex.
- Go to your TV’s app store.
- Use the search bar to type Plex.
- If it appears, you’re good to go!
Step 2: Download the Plex App
- Open your Smart TV’s app store.
- Search for Plex.
- Select the Plex app from the results.
- Click Download or Install.
- Wait for the app to install on your device.
Step 3: Open Plex and Sign In
- Launch the Plex app from your TV.
- A sign-in screen will appear.
- You’ll see a code and a link (e.g., plex.tv/link).
- On your phone or computer, go to the link and sign in to your Plex account.
- Enter the code shown on your TV screen.
Step 4: Connect to Your Plex Media Server
- After linking your account, your Plex app will connect to your media server (if you have one set up).
- Make sure your media server (usually a PC or NAS) is turned on and running Plex Media Server software.
- Your TV should now detect your media library.
Step 5: Start Streaming
- Use your TV remote to browse through your media library.
- Select a movie, TV show, or music file and hit play.
- Enjoy your content on the big screen!
What to Do If Plex Doesn’t Show Up on Your Smart TV
If you can’t find the Plex app in your Smart TV’s app store, follow these steps:
1. Check TV Compatibility
- Older Smart TVs may not support the latest Plex app.
- Plex is available on:
- Samsung TVs (2016 models and newer)
- LG TVs (webOS 3.0 and above)
- Sony & Sharp TVs (with Android TV)
- Roku, Fire TV, and Apple TV platforms
👉 If your TV is older or uses a custom operating system, Plex might not be available natively.
2. Update Your TV’s Firmware
- Go to your TV settings > Software Update or Support > Update Firmware.
- Install any available updates and restart your TV.
- Try searching for Plex again in the app store.
3. Use an Alternative Streaming Device
If Plex is not supported on your TV, you can still use it with a streaming device like:
- Amazon Fire Stick
- Roku
- Google Chromecast
- Apple TV
- Android TV box
💡 These devices plug into your HDMI port and fully support the Plex app.
4. Use Plex via Built-In Web Browser (Advanced Option)
Some Smart TVs have a built-in web browser:
- Open the browser and go to: https://app.plex.tv
- Sign in and start streaming your media
- This method may not offer full remote control support but works in a pinch
5. Screen Mirroring or Casting from Another Device
- Use screen mirroring or Chromecast from your smartphone, tablet, or computer
- Open the Plex app on your device and cast to your Smart TV
- Works well if the native Plex app isn’t available
Final Tip:
If none of these solutions work, consider checking Plex’s official support page or your TV manufacturer’s website for compatibility updates.
Tips for a Better Plex Experience on Smart TV
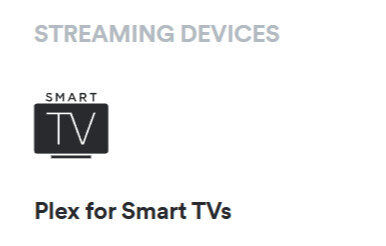
- Use a wired internet connection if possible for smoother streaming.
- Update your TV firmware and Plex app regularly.
- Organize your media library on your server for easier browsing.
- Enable subtitles or parental controls from the Plex settings as needed.
Recommended Media Formats for Plex on Smart TVs
As you follow the steps for how to install Plex on Smart TV, keep in mind that not all media formats work the same way across devices. Plex supports most common file types like MP4, MKV, AVI, MP3, FLAC, and JPEG. However, depending on your Smart TV, some of these formats may need to be converted (transcoded) to play correctly. That’s where the Plex Media Server comes in—it handles conversion automatically so you don’t have to worry. For best results, use widely supported formats like MP4 for videos and MP3 for music. Keeping your media organized and compatible helps Plex run smoothly and makes your Smart TV streaming experience much better.
How to Fix Common Plex Problems on Smart TVs
If you’re trying to figure out how to install Plex on Smart TV but run into issues, don’t worry—most problems are easy to fix. For example, if the app doesn’t appear in your Smart TV’s app store, your TV may not support Plex, or it may need a software update. If Plex can’t find your media server, make sure both devices are on the same Wi-Fi network. Slow playback or buffering? Try reducing the video quality in the Plex settings or using a wired Ethernet connection for better performance. Keeping your Plex app and TV firmware up to date also prevents many issues. These simple tips can help you get everything working quickly and smoothly.
How to Stream Your Plex Library Outside the Home
A major benefit of learning how to install Plex on Smart TV is that Plex lets you stream your content not just at home, but from anywhere in the world. Once your Plex Media Server is set up, you can access your media library remotely using any device with the Plex app—including smartphones, tablets, and even other Smart TVs. Just log in to your Plex account and you’re good to go. This is perfect for vacations, business trips, or even just streaming from another room. Make sure you enable “Remote Access” in the Plex Media Server settings for a seamless experience. It’s one more reason why Plex is such a powerful tool for media lovers.
Best Devices to Use as a Plex Media Server
While you learn how to install Plex on Smart TV, it’s also important to choose the right device to run your Plex Media Server. Plex works best when installed on a reliable machine that can store and stream your media smoothly. Some of the top choices include a Windows or Mac computer, a NAS device like Synology or QNAP, or an NVIDIA Shield TV Pro. These devices support automatic transcoding, which means they convert media on the fly so your Smart TV can play it without problems. Pick a device that fits your budget and tech level—just make sure it stays powered on and connected to your home network for smooth streaming at all times.
credit to @LinusTechTips
Plex Free vs. Plex Pass: What You Need to Know
When you’re learning how to install Plex on Smart TV, it’s helpful to understand what the free version of Plex offers versus Plex Pass, the premium upgrade. With the free version, you can stream your personal media, access live TV, and enjoy a wide range of free movies and shows. Plex Pass adds powerful features like mobile sync, hardware-accelerated streaming, DVR support, and even intro skipping for TV shows. While you can enjoy a lot without paying, Plex Pass is great for those who want extra control, smoother performance, and the ability to watch content offline. It’s worth considering if you plan to use Plex often or want the best streaming experience possible.
Final Thoughts
Now that you know how to install Plex on Smart TV, you’re ready to turn your living room into a personalized streaming hub. Plex makes it easy to watch your favorite movies, shows, and even live TV — all from one clean, user-friendly interface.
As you’ve seen, the free version of Plex offers a lot right out of the box, but upgrading to Plex Pass unlocks even more powerful features. It’s also smart to stick with recommended media formats to ensure smooth playback, especially on Smart TVs that might struggle with certain files.
If you run into problems, don’t worry—our troubleshooting tips can help you get back on track fast. And if you ever want to stream your content while traveling or from another room, Plex’s remote access feature makes it easy.
Finally, choosing the right device to run your Plex Media Server is key to long-term performance. Whether you use a PC, NAS, or media box like the NVIDIA Shield, you’ll get the most out of Plex with the right setup behind it.
With all these tips, you’re fully equipped to enjoy the Plex experience on your Smart TV. Happy streaming!

